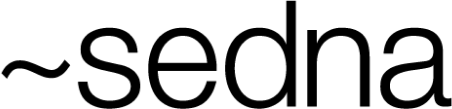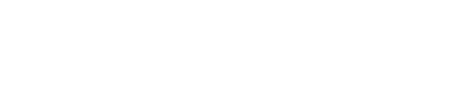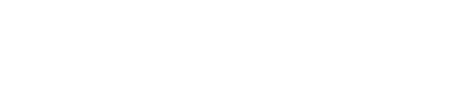1.Introduction
Report Generator is a tool for the ~sedna software suite that can be purchased separately.
If you’d like to obtain a license for the software, please contact us.
You can install it on any Mac to remotely retrieve proof-of-playback files (CSV files) from Players in your network and bundle them into reports for reference or databasing.
It it also possible to integrate and evaluate report files that have manually been extracted from a Player.
2.How to Use Report Generator
Download Report Generator and install it by following the steps provided.
Open the application and choose from the three options available:
- New Report: Generate a new report with individual specifications based on connected Players or manually imported CSV files.
- Open Other: You can select a report that is not listed under Recent Reports.
- Data Manager: You can add Players or manually import data from offline sources as a basis for your report CSVs.

If you have saved reports before, they will be listed in the Recent Reports list on the right hand side.
For a fresh start you will need to set up a source in the data manager as described in the next section.
2.1.Retrieve CSV Files
There are basically two ways to retrieve CSV reports with Report Generator.
Players in the Same Network
You can retrieve the files directly from a Player if it is connected to the same network as the Mac running the Report Generator

- Open Report Generator and select the Data Manager.
- Press the
 button and choose Add Player.
button and choose Add Player.
- A list with all available players in your network will be shown.
- Choose the desired Player(s) and confirm.
Alternatively click Other… and enter the IP Adress or host name of your desired player device to add it.
If necessary, enter any missing information on the right and the Player will be connected. Once connected, you will be asked if you want to immediately download all files or not. You can also do this later with the download button.
Players in a Different Network
To retrieve CSV files from Players in a network that you do not have direct access to, you’ll need to physically connect a media storage device to the Player.
You can then retrieve the reports by copying them from the ~/Library/Logs/presenterPlayer/ directory.
Once you have collected the needed CSV files, plug the storage device into the computer running Report Generator, go to the Data Manager, click the  button and choose “Add Offline Source”. When you select this option, you’ll be prompted to give the Offline Source a name. You can then add the files directly in the following window, or do so later by selecting the
button and choose “Add Offline Source”. When you select this option, you’ll be prompted to give the Offline Source a name. You can then add the files directly in the following window, or do so later by selecting the  button and selecting the appropriate directory.
button and selecting the appropriate directory.
You can also change the settings of a data source by selecting the “Change data source…” button. This way you can separate different Players, e.g. to have an own database for every project.
Browse Files
You can right click in a source and select the Browse Files option to see a list of its available files.
2.2.Setup Report Parameters
Once you’ve added data sources in the Data Manager, you’re ready to start.
Decide which Players and Displays, as well as at what times, should be considered in the report.
Select File > New to start a new report or choose the New Report option on the welcome screen.
2.2.1.Range & Source
Time Range

Define the scope of your report by entering the time range you would like your report to be based on.
Keep your data updated by clicking the “Download newest files…” button next to the time range fields.
Players & Displays
You can now add or remove displays that you want to include in the report by using the  buttons below the Players and the Displays list.
buttons below the Players and the Displays list.
You can only add Players that have already been added using the Data Manager.
And, of course, you only can add Displays from Players that have been added before.
2.2.2.Fields & Data
Once you’ve added data sources in the Data Manager, you’re ready to start structuring your report. This entails choosing which information will be included in the report itself.
With fields you can add or remove categories of information you want to be included in your report using the  buttons. The selected fields will be shown as columns in your report document.
buttons. The selected fields will be shown as columns in your report document.

Via Alias you’re able to set individual names for your fields, which will be shown instead of the field name in the report document.
Possible fields are:
- clipDuration: Duration of the clip in seconds.milliseconds.
- clipTitle: Name of the content clip given in Creator.
- clipType: The kind of clip played (e.g. Movie, HTML or Image).
- count(*): Number of members in a grouping.
- date: Recorded date of the csv file.
- displayName: Given name of the display the content was played.
- durationPlayed: The amount of time the clip was played.
- end: End time of the played content.
- layer: The layer on which the content was played.
- playerName: Name of the player the content was played on.
- start: Start time of the played content.
- sum(clipDuration): Summed up all clip durations of the members of the grouping.
- sum(durationPlayed): Summed up all played durations of the members of the grouping.
- valid: Readiness of the content at the scheduled time.
Filters
If you would like to include or exclude special parameters from your report, you can add a filter to a particular field by double clicking on that section.

The criteria specified will display/leave out information accordingly in the generated report.
Recommendation
When filtering the specific media type „Arrangement“ we recommend to use this with fitting „clipName“.
Grouping
You can group entries in the report by creating a grouping in the section on the right. By default, there are already four groupings available, as these are the most common (playerName, displayName, clipTitle, clipType).

Groupings take similar entries in the CSV files and compile them together. This makes the report easier to read and more organized.
Duration Format
You can format duration times in your report as hh:mm:ss:msmsms by selecting the “Duration formatted” option at the bottom of the Fields and Grouping section. Otherwise, durations are simply listed in seconds.
Custom SQL
Use this option to create a custom SQL command.
By default, there already is an SQL command entered but you may want to change this if you need to use different placeholders ($from, $to, $players and $displays).
2.3.Generate Report
Once you’ve adjusted all of the settings you want to use in your report, you’re ready to generate it.
Select the format at the bottom of the screen (HTML, PDF or CSV) and then press the  button.
button.
If you choose HTML, you will then be prompted to select a template and where you want the report to be saved.
If you choose PDF, you’ll be prompted to make selections in the following print screen. Changing the scale will not change the size of the print on the .pdf. You can add a logo by dropping an image file into the provided box and remove it again by selecting it and pressing backspace.

The logo is added to the top righthand side of the document.
Note: There is limited space in the columns of the .pdf. Long entries may not be displayed correctly and numbers are not wrapped to the next line. If you need more space, try using a landscape layout.
Saving Report Configurations
To save yourself from having to repeat the previous steps to create the same or similar reports, you may want to save the report’s configuration.
You can do so by selecting File > Save… .
HTML Templates
You can use a different HTML template for the final report format by selecting File > Open HTML Templates… .
You can add your own template to the folder or duplicate the default template and adjust it accordingly.
Log Window
Report Generator also contains a log of all error events, e.g. invalid login credentials during a download process. You can access this log by selecting Window > Log window.
2.4.Viewing Reports
Once you’ve completed the previously described steps and generated the report, it will automatically open once Report Generator has finished.

If you don’t want the report to open automatically, you can disable this feature in the Window menu.
3.System Requirements
Report Generator v2020 runs on macOS 10.14 and 10.15
- Java Script must be enabled to view the HTML-based report in your Browser (e.g. Safari).
- It requires at least one Player that is available in your network that Report Generator can retrieve reports from. All supported Creator and Player versions are available for download in the Resources section of your Presenter Cloud account.
- Due to system limitations no reports can be generated for systems running
-
tvOS (Apple TV)
- iOS (iPod/iPhone)
- iPadOS (iPad)
- tvOS (Apple TV)
- iOS (iPod/iPhone)
- iPadOS (iPad)
IMPORTANT NOTE:
Before downloading Proof-of Playback files (CSV files) from your Players, delete or move older CSV files from the ~/Library/Logs/presenterPlayer folder on your Player Macs. Reducing the files to the relevant ones will save time while downloading and importing.
Help Guide Powered by Documentor