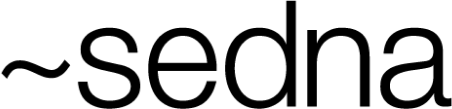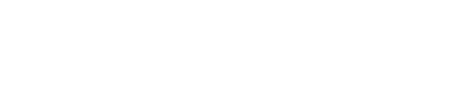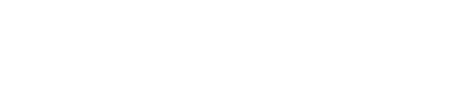1.Introduction
The Design Studio Application supports its users in their workflow to prepare the right shots for the right screen to get into the reviewing process. In order to achieve this goal the application supports different kind of rulesets (user roles) to distinguish between different tasks and responsibilities in this workflow. While some users are allowed to upload and prepare the shots and scenes for reviewing, others will review those artists contents and at best approve them, to be allowed to be shown on the desired screens.
Workflow
All uploaded content is called shots and can be organized and prepared in scenes. Those scenes are the defined simultaneous playback over all the screens. To be shown as part of a playback, any shot needs to be approved first.
User role „Artist“: This user is allowed to upload single files (shots). In the Design Studio Application, they will see their uploaded shots and created scenes only. Additionally, only the uploaded artist is allowed to customize their shots, request approval or delete them.
User role „Approver“: Sees all the shots and scenes created by their assigned Artists and can approve shots or reject the approval.
2.Login
The login procedure is the same for all users no matter their role. Head over to https://empire.sedna.cloud/ and type in your username (email address) and your password. Don’t forget the password is case sensitive.

<Image 1 – Login Screen>
After you are logged into this website application, your start screen and feature set depends on our assigned user role and workflow. Both roles, Artist and Approver, are described separately in the following sections. Since both give all required information, you only need to read the part which refers to your role.
In case you have forgotten your password, you can use the „forget password“ link on this start page and follow those instructions.
3.UI & Workflow: Artist
Main Scene / Scene Editor
As an Artist you have three task to archive: upload shots, organize them into scenes, get those shots approved. Depending on your individual workflow after the upload, you have two main views in the app for creating & filling scenes and independent from that sent shots into the “up for approval” status. Simply use the UI which supports your workflow most. A details description for your options follows.

<Image 2 – Start Screen / Artist>
The first thing you see is the opened section “Main Scene”. This shows roughly the layout of the six screens and gives you all the options to get started. In the center the is the option to upload shots, a visual layout for the scene and below that the six playlists, each listing the content for this screen. On the right side is additionally a short list of all our uploaded content. This is your main window to work in for uploading your shots and add them to this scene. So when you log in again, the last opened scene (or your selected Main Scene) will be opened again so you can continue working as smooth as possible.
Note: Initially you have no created scene but can easily add one as described under “Scenes”.
At first you will for sure upload your created content. This can easily be done by drag & drop this content onto the big area right below this scene’s name. If you prefer a folder-oriented upload you can also click at this area und navigate to the folder your content is located. Of course, both ways support single- & multi-selection for uploading shots. In case you are accidentally uploading wrong content, you can always cancel any running upload.
Once finished, all your completely uploaded shots will be listed on the right side of this section in the shots upload area. You can sort them by name or upload date and even search for a specific one if needed. The icon after every shot’s name let you preview your shot directly.
You can now simply drag & drop your shots in the layout or directly in the list connected to every screen below the schematic diagram. As visual feedback you will see a thumbnail preview of the first element of every screen.
Pro tip: Simply perform the required action directly on the layout. Drag & drop your shot from your desktop folder directly onto one of the screens.

<Image 3 – Pro Tip: Drag & Drop>
Speaking of the list. Those six lists refer to the six screens which can be filled with content. The left column is for the vertical portrait screens, and in the right column for the other three screens. Within those lists all the placed shots can be reorder or deleted as required. It is also possible to move shots into a different list if needed, to be played back on the other screen. A preview icon for every shot is also there for this reason to check the allocation was done right.
A complete list (and therefore all shots for one of the screens) can simple be removed by clicking at the three dots menu (kebap menu) and open the respective context menu option. However, deleting a shot from a list will not delete the uploaded shots from the cloud, only remove them for this scene. Deleting a shot is only possible in the Shots section.
The name of the scene can also be edited in this view by using the pen icon located after the scene name.
Shots

<Image 4 – Shots Overview / Artist>
All your upload shots will be listed here in your library and can be sorted, filtered, and searched. To do this, simply click on the column header for the ascending / descending sorting, use the filter options above this table or the adjacent search bar. Please note top right on this page you can customize the count of elements you want to see at the same page. Also stepping through the pages is possible.
The most important details for every shot are already shown, an expanded list will open by clicking on a name of a shot.

<Image 5 – Shot Details / Artist>
In this now opened Details View you can modify not only the name, but also some other settings which might be needed from time to time (e.g. cropping the borders, or rotation). Several shots can be edited at the same time and all your changes will be applied immediately. Also does the Details View offer the options to download the shot or add it to scenes. The later one will be done in a self-explaining dialog.
Pro tip: Adding several shots to scenes at the same time is possible by selecting several shots fron the list, before using “Add to Scenes” in the details view.
In the three dots menu you have additionally the option to delete the selected shot(s) or even delete all unused shots. In this case “Unused” means in no scene used. Those shots will really be deleted from server and would be needed to be uploaded again to be useable.
Note: Security first. As additional feature it is not possible to delete a shot which is still used in any scene.
The general option for uploading shots has also been included in this menu to allow the most flexible way of working.
To start the approval process, you only need to set the status of a shot from “New” or “To be reworked” to “Up for review”. A colored star (in this case blue) will help you to easier indicate any of the possible states a shot can have. Don’t worry if you accidentally set a shot to the wrong state, it is always possible to change any not yet approved shot back to status “New”.
In case a shot of yours was rejected by an approver and set to the status „To be reworked“ you will easily identify it by a red star as status. In the associated details for this shot you can find the comment, why this shot has not passed the approval.
Scenes

<Image 6 – Shot Details / Artist>
The scenes section gives you an overview of all your created scenes. It shows the name as well as a thumbnail of the first shot in every screen, the scene duration, and the last time it was changed. The scenes can be sorted and filtered if needed. Clicking on any scene name will open this scene in the Main Scene section to continue working in it.
A new scene can be created by choosing the three dots menu top left. When a scene is no longer needed you can delete it by selecting it (checkbox selection) and using the three dots menu option “Delete Scene”.
Pro tip: Choosing a scene and set it as Main Scene (again via the three dots menu) or getting it automatically set by simply opening it will show this scene directly when you log in the next time.
4.UI & Workflow: Approver
As an Approver, your goal is to go through all the shots which needs to be checked and at best approve them. For this purpose, your landing page is of course the Shots section where you can filter the shots for their status, e.g. “Up for review”. So all shots which are up for approval and in need to be reviewed are seen first.
Shots

<Image 7 – Shots Overview / Approver>
In general, this section includes all upload shots from all artists. You can customize the view of this library by sorting, filtering, and searching. To do this, simply click on the column header for the ascending / descending sorting, use the filter options above this table or the search bar. For example, you are able to get an overview of assets with a designated status, an artist or name. As additional help, the last used „status“ will be remembered when you come back to this section – even after the next login.
Please note top right on this page you can customize the count of elements you want to see at the same page. Also stepping through the pages is possible.
To continue the approval process, you only need to set the status of a shot from “Up for review” to “Approved”. A colored star (in this case green) will help you to easier indicate any of the possible states a shot can have. Don’t worry if you accidentally set a shot to the wrong state, it is possible to change the status back to “Up for review”.
The most important details for every shot are already shown in the overview. Nevertheless, an expanded list can open by clicking on a name of a shot.
<Image 8 – Shot Details / Approver>
In this now opened Details View you can see additional information about the playlist(s) this shot is used in or if other layout settings are set. Since modifying shots is not part of the approval process, all the settings are read only. Additionally, deleting shots in general or uploading new shots is also not possible for an Approver.
Scenes
<Image 9 – Scenes Section / Approver>
The Scenes section gives the Approver an overview about all existing scenes and by whom they were created. Searching for a specific one is possible by sorting the table, search for a scene name or filter by artist. Clicking on a Scene will open its details.
Main Scene / Scene Details
<Image 10 – Main Scene / Approver>
In this opened main scene, the Approver can take a closer look at how the shots are arranged in this specific scene. This is for watching only, so it is not possible to change anything within (sort content, delete it from scene or rename the scene).
5.Information
<Image 14 – Information page>
This page gives you a general overview of all the possible formats and containers which can be used as file type, as well as the resolution which will be used at each playout area (screen).